カスタム質問設定について
1️⃣はじめに確認すること
2️⃣フォーム追加
4️⃣ステータスについて
はじめに確認すること
まだ商品タグを用意していない場合は、カスタム質問設定の【フォームを追加】をクリックした後にある【タグを追加】からタグを追加するか、商品カタログにて商品にタグを追加してください。商品カタログで追加する場合は動画ガイド【商品タグの設定方法】をご参考ください。
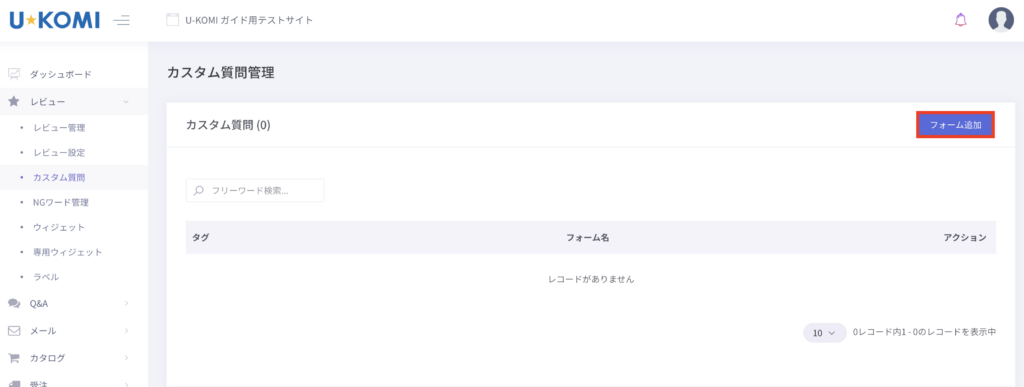
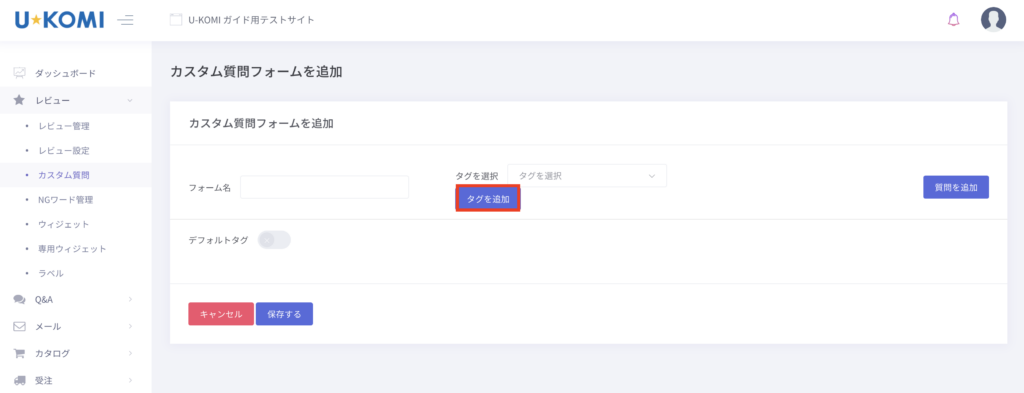
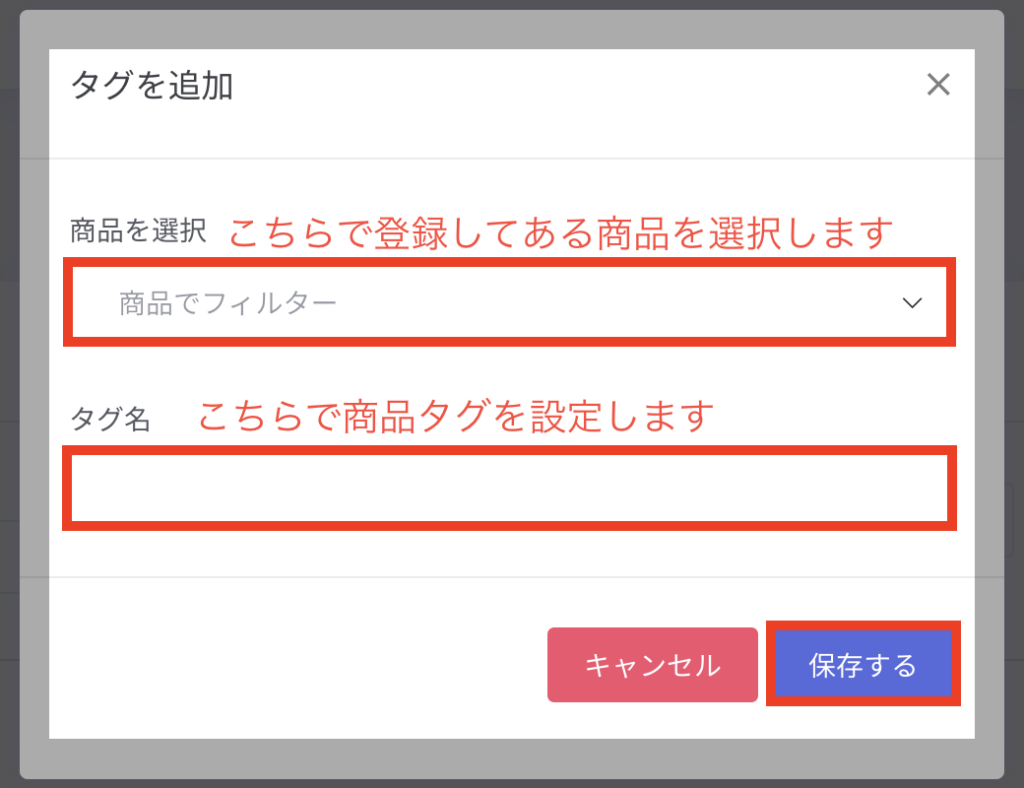
フォーム追加
商品カタログにて商品にタグを追加したら、フォームの追加をしていきます。
1)「フォーム追加」ボタンをクリックしフォーム追加する
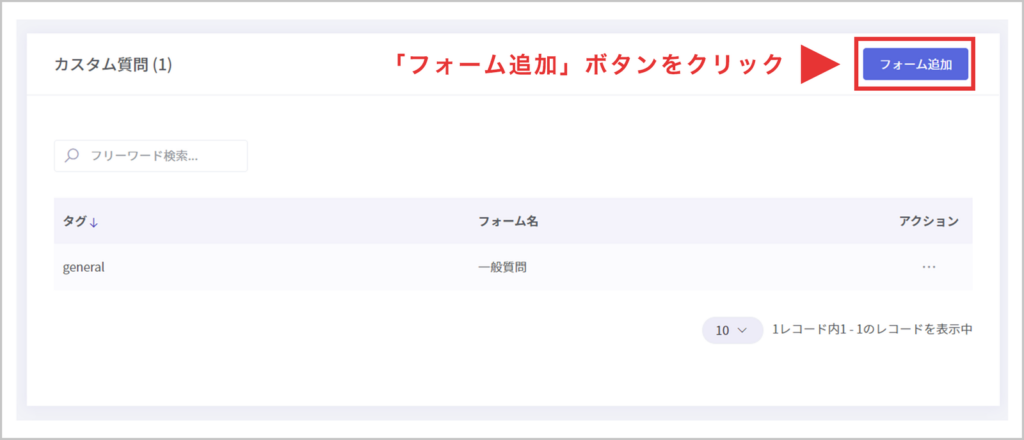
カスタム質問フォームを追加
「フォーム追加」ボタンをクリックすると下記、添付画像画面が表示されます。
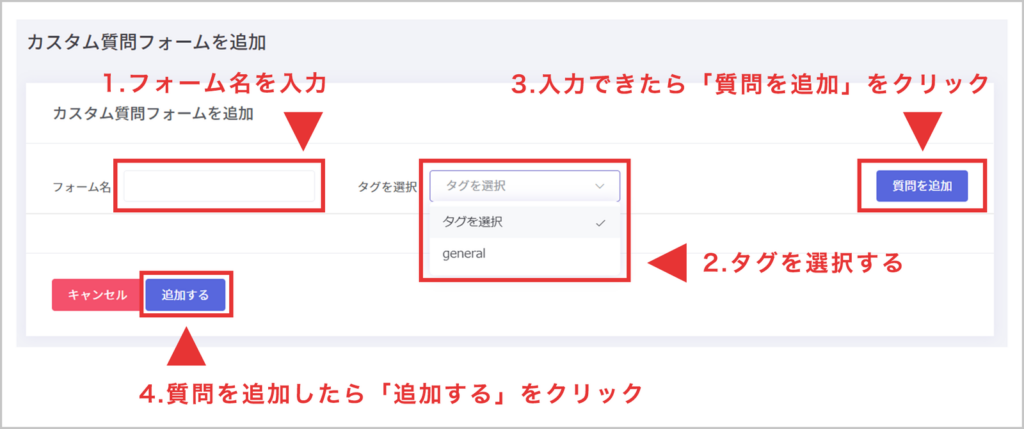
1)フォーム名を入力する
2)タグを選択する
3)「質問を追加」ボタンをクリック
「質問を追加」すると下記画面が表示されます。各項目を選択していきます。
1)質問の種類を選択する
2)回答の種類を選択する
3)「追加する」ボタンをクリック
ステータスについて
・公開 = サイト上に表示する
・必須 = レビュー投稿時の必須項目にする
・有効 = レビュー投稿時に表示する
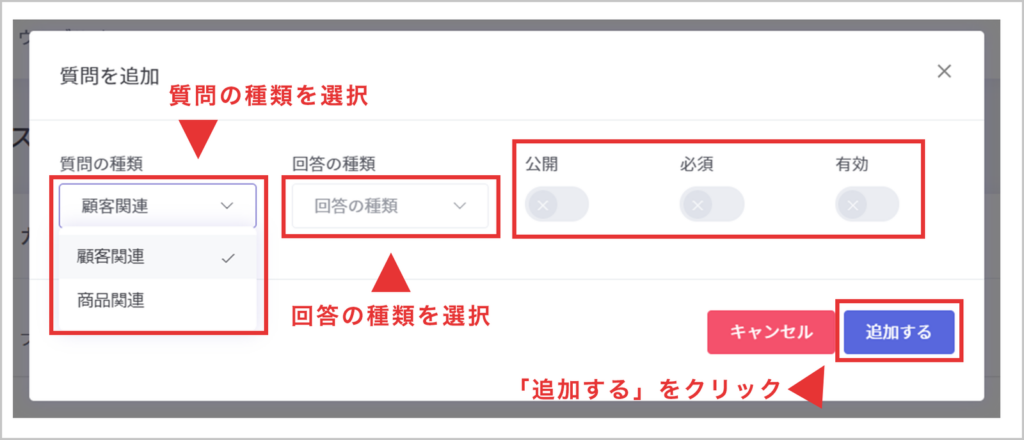
【 単一選択 】を選択した場合
各項目を入力し、「追加する」ボタンをクリック
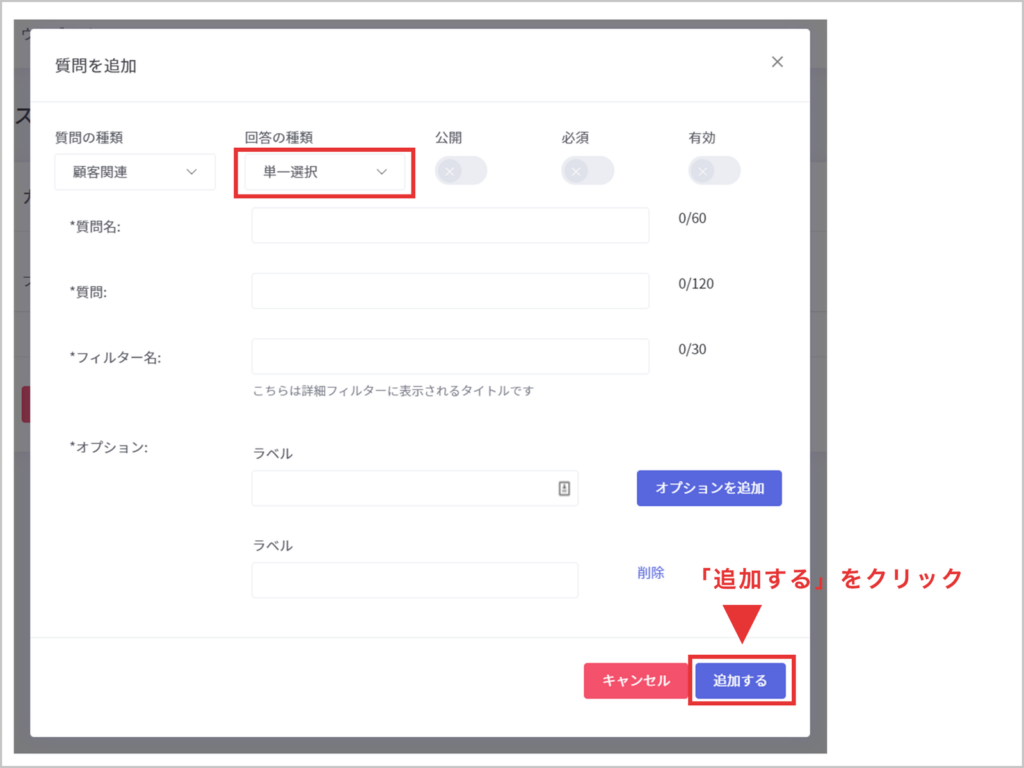
【 評価 】を選択した場合
各項目を入力し、「追加する」ボタンをクリック
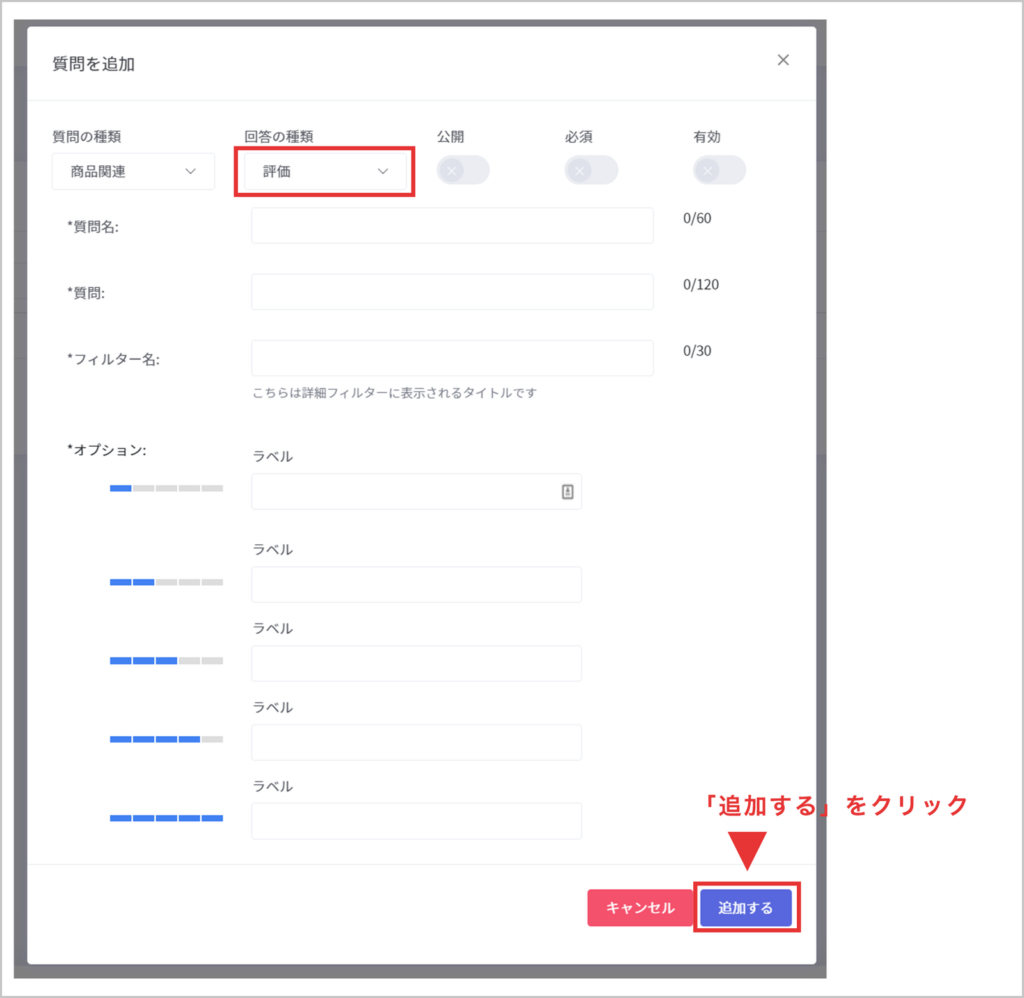
【 フリーテキスト 】を選択した場合
各項目を入力し、「追加する」ボタンをクリック
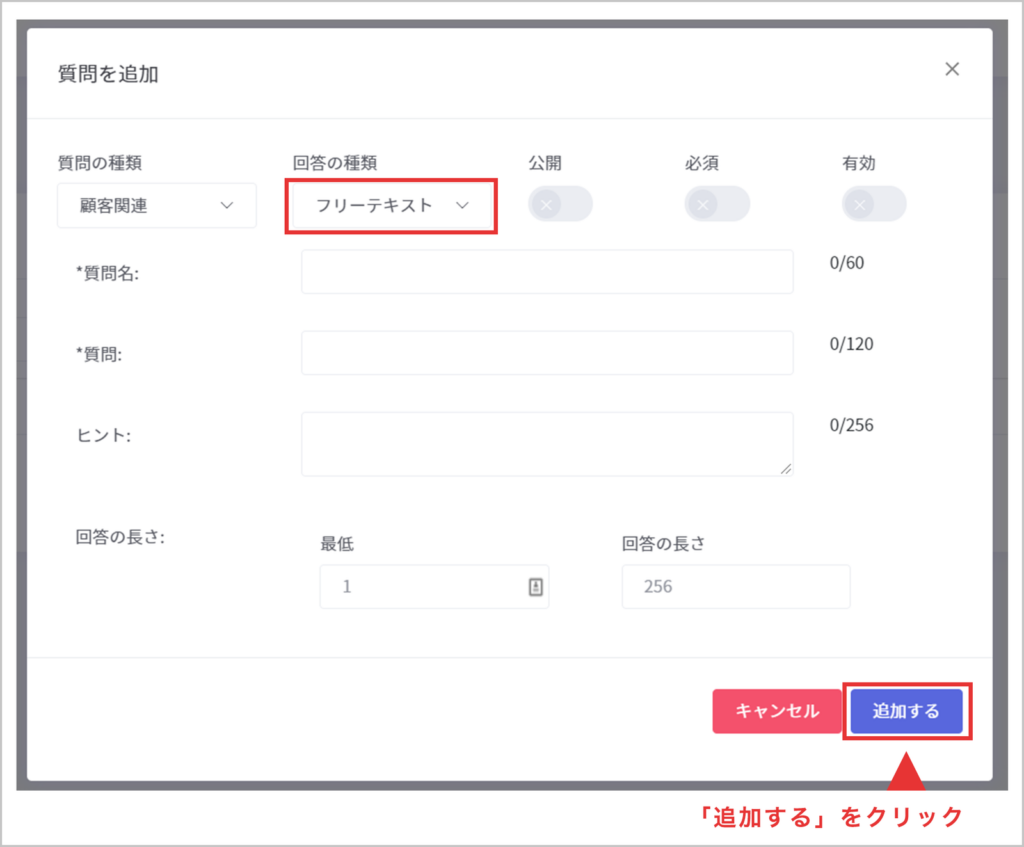
【 選択 】を選択した場合
各項目を入力し、「追加する」ボタンをクリック
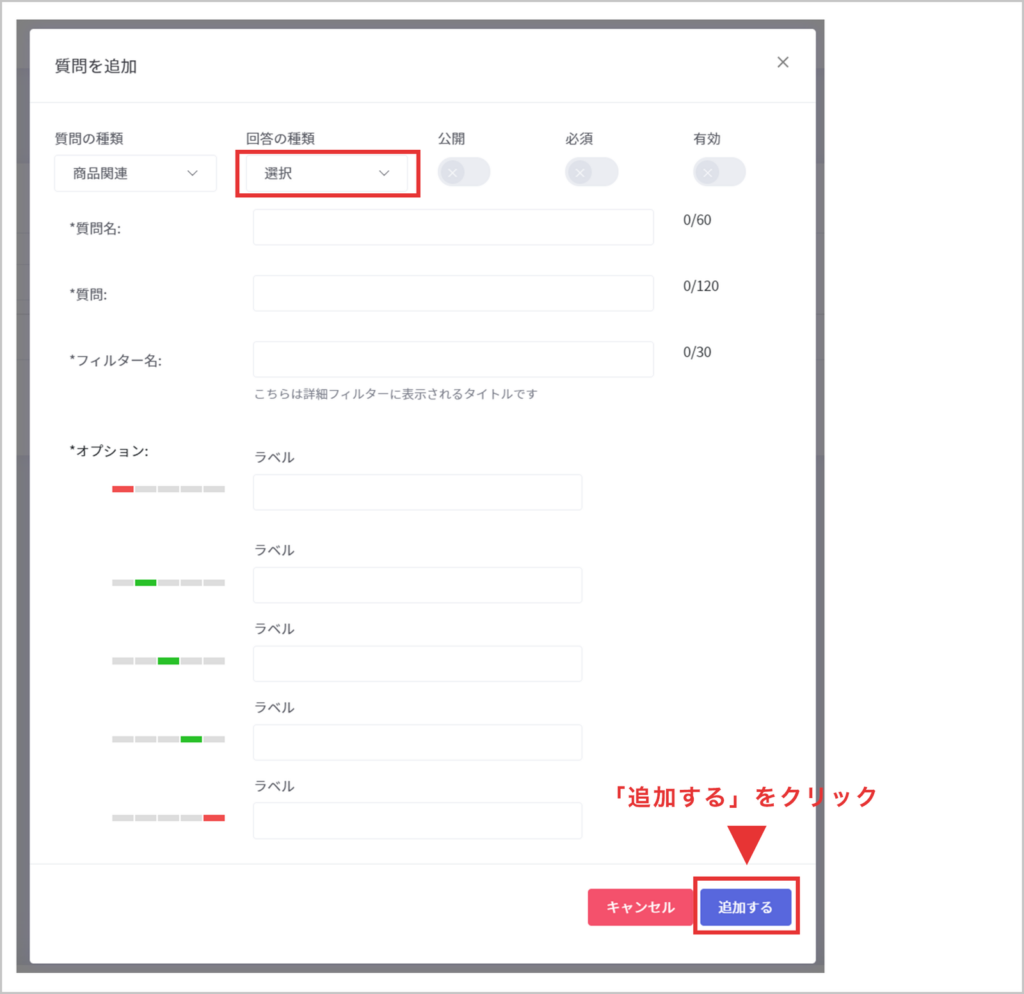
4)質問が追加されたら最後に「追加」ボタンをクリック
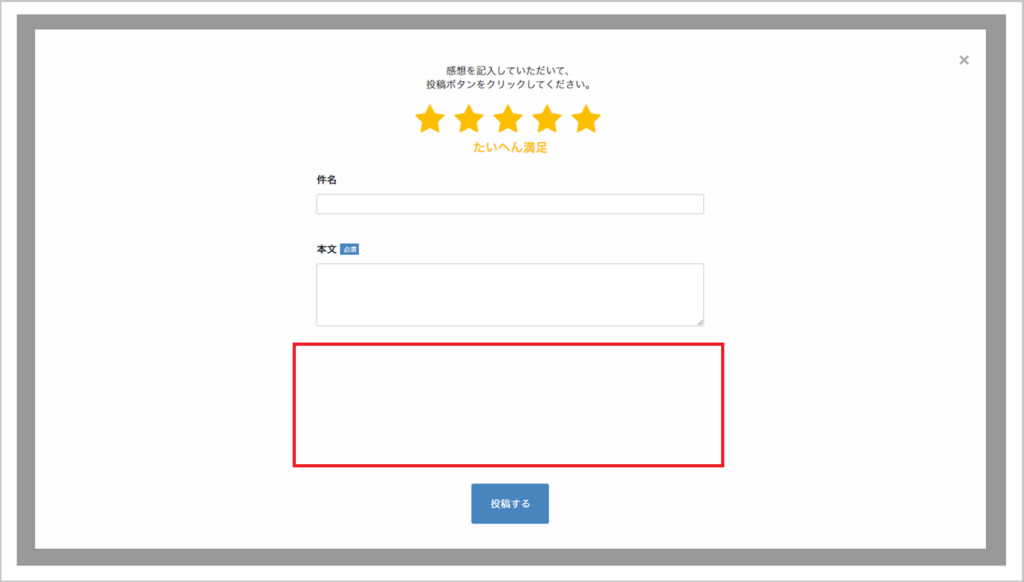
追加したカスタム質問の表示場所
カスタム質問で設定した項目はレビュー投稿画面の赤枠に表示されます。