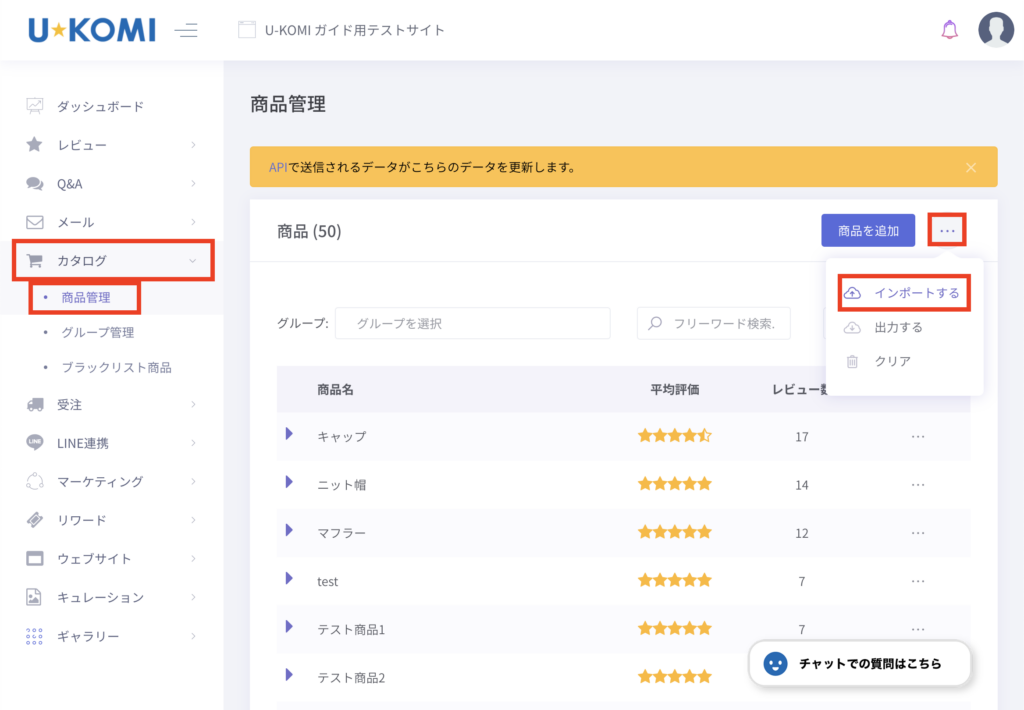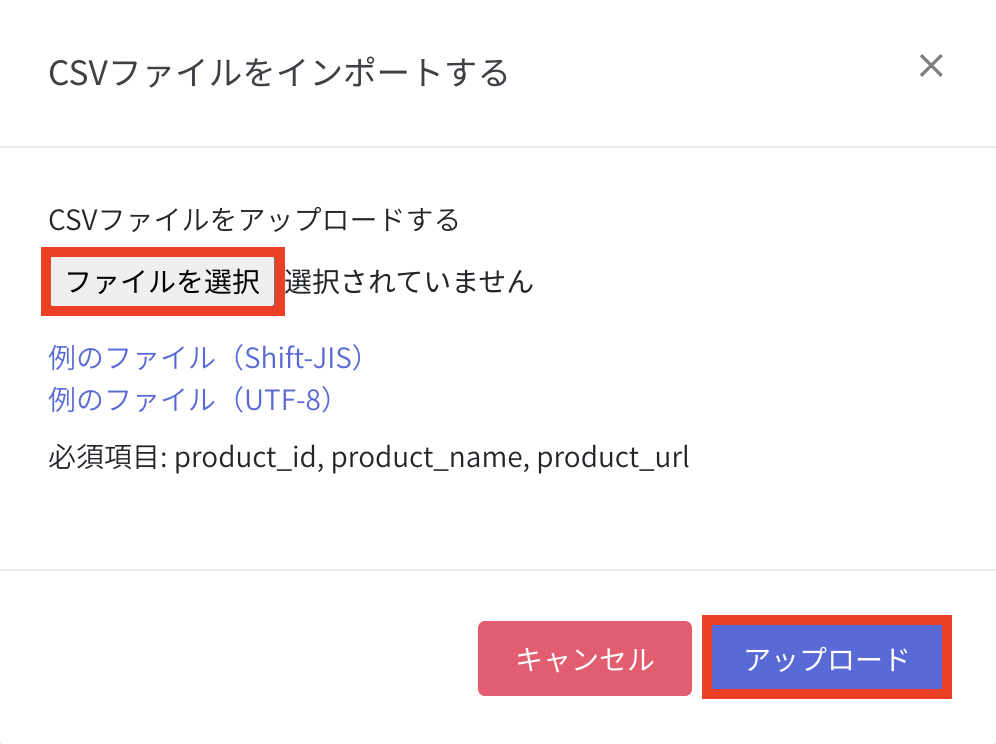グループ管理について
1️⃣フィルター
2️⃣グループを追加
3️⃣各アクション
フィルター
グループ一覧で表示されるグループを絞り込むことができます。
1)フリーワード検索
検索したいワードを入力し、そのワードが当てはまるグループを表示します。
2)日付で絞り込む
日付を絞り込み、その日に追加されたグループを表示します。

グループを追加
「グループを追加」ボタンをクリックすると個別にグループを追加することができます。
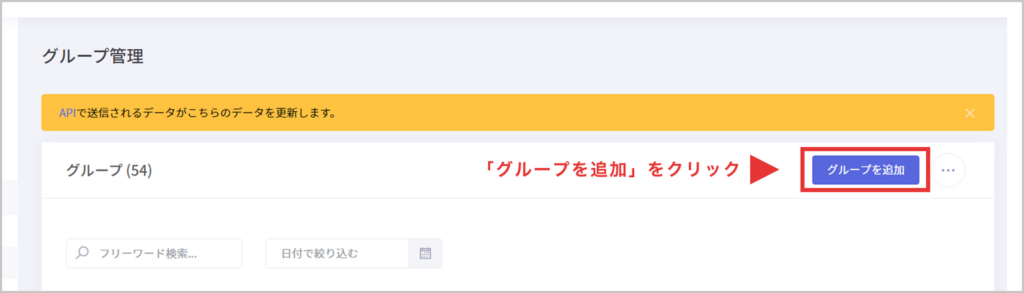
グループ名を入力し、入力内容に問題がなければ「追加する」ボタンをクリック
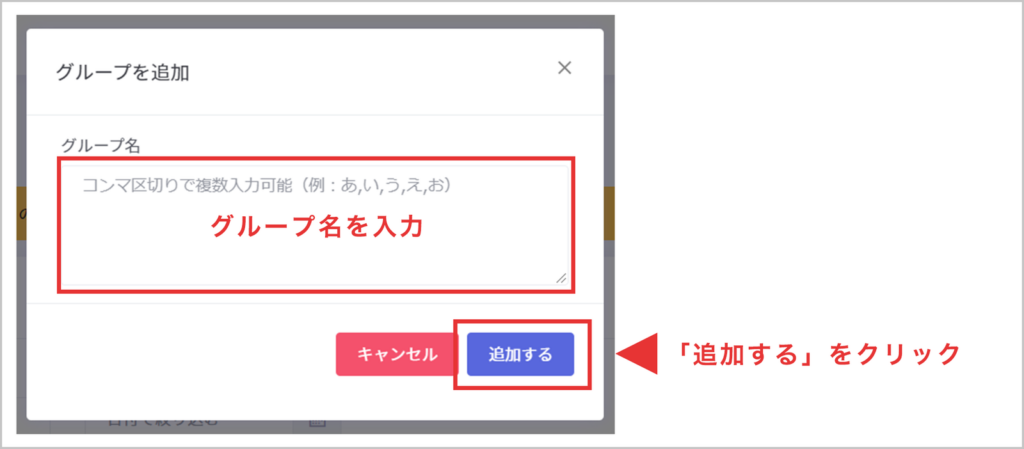
各アクション
画面右上にある「・・・」を押すと3つのアクションが表示されます。
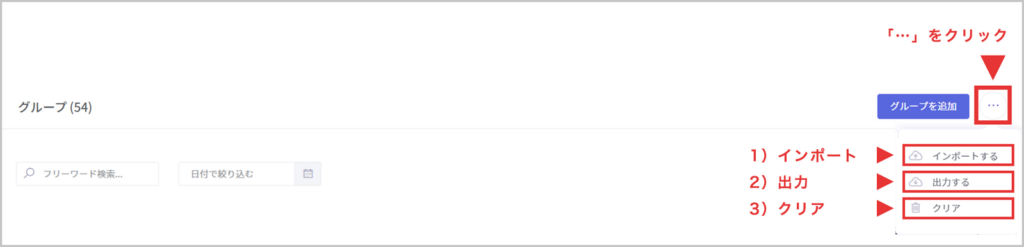
1)インポートする
画面右上にある「・・・」を押し【インポート】でグループをインポートできます。
【例のファイル】でインポート形式のファイルをダウンロードしてください。
インポート用ファイルに保存できましたらファイル選択でファイルをアップロードしていただき、【アップロード】ボタンで処理を行ってください。
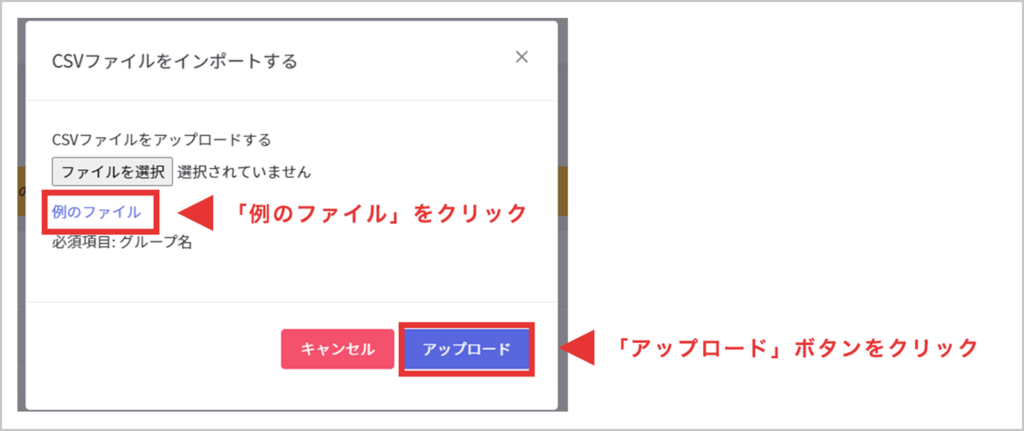
2)出力する
画面右上にある「・・・」を押し【出力する】でグループデータを出力できます。
下記のどちらかを選択しエクスポートします。
・Shift-JIS (SJIS)でエクスポート
・UTF-8でエクスポート
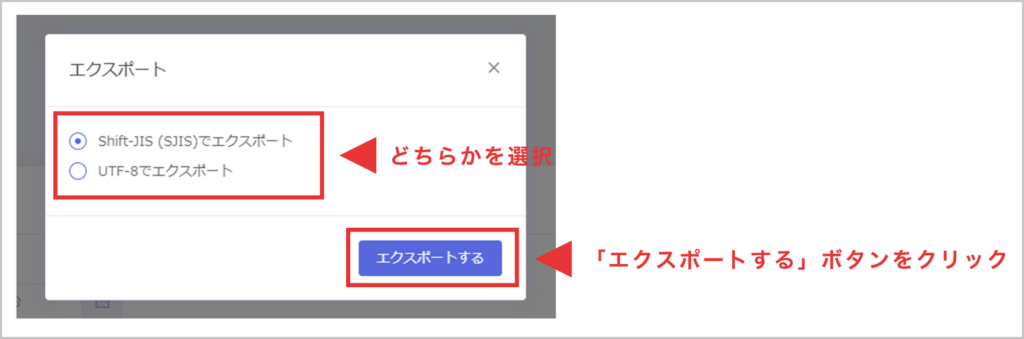
3)クリア
画面右上にある「・・・」を押し【クリア】でグループデータを一括削除できます。
「削除する」ボタンをクリックするとグループデータを削除できます。
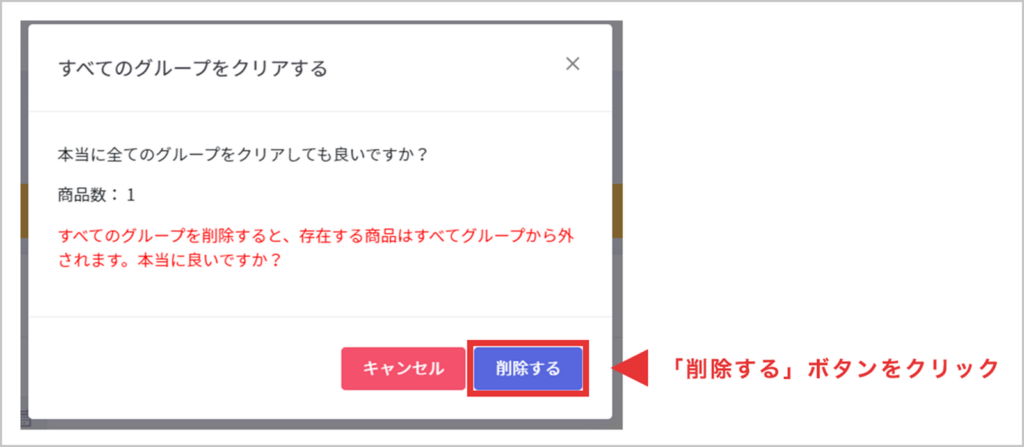
複数の商品を扱っている場合のグループ化について
複数の商品を扱っている場合は同じカテゴリーにまとめてレビューを表示したい時などがあります。 そんな時は各商品をグループ化することができます。
グループの追加方法は以下の3パターンがあります
管理画面から商品毎にグループ追加する
グループデータ(CSV)を編集して商品毎にグループをする
商品データ(CSV)で一括更新する
以上の3種類の追加方法の詳細を説明します。
◯管理画面から商品毎にグループ追加する
1、U-KOMI管理画面の【カタログ】→【グループ管理】の右上にある【グループを追加】をクリックし、グループ名を記入し、保存をクリックすると、グループが追加されます。
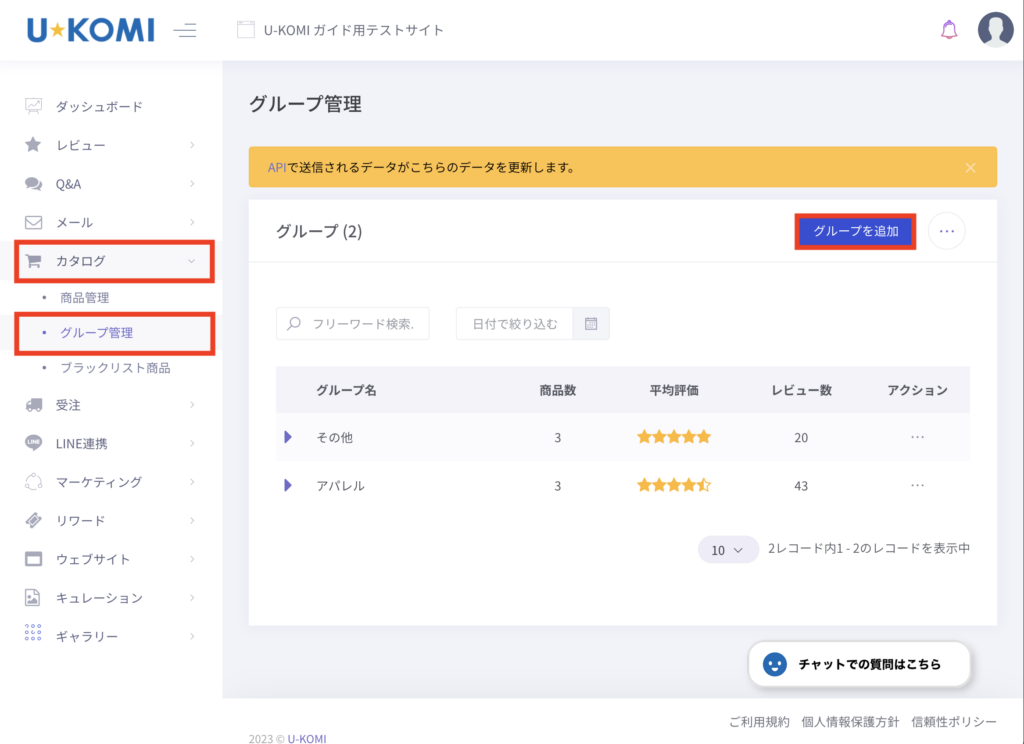
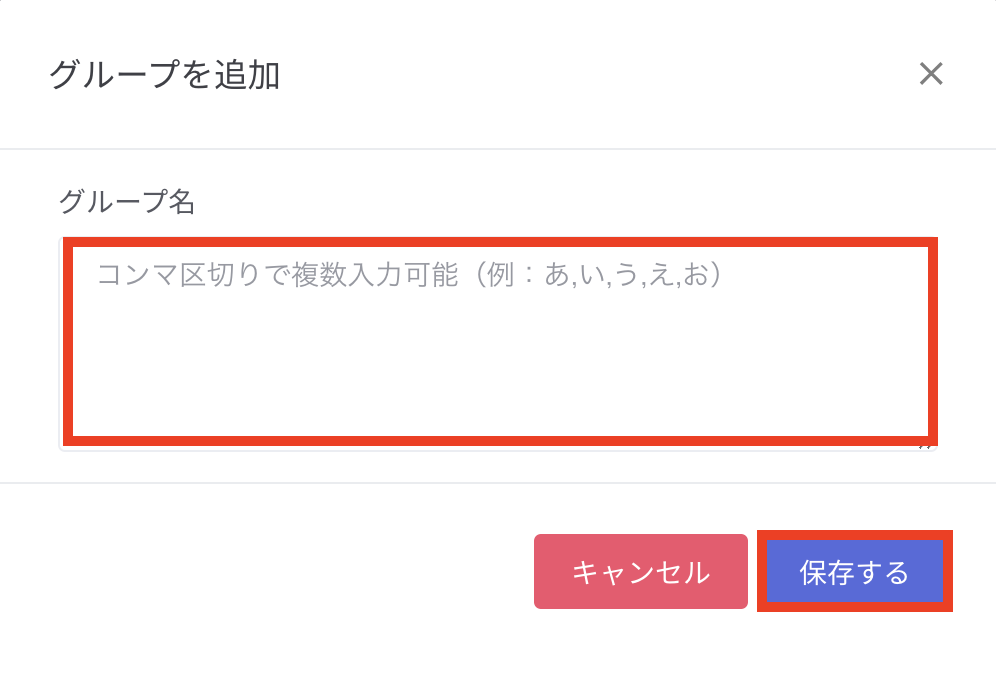
2、U-KOMI管理画面の【カタログ】→【商品管理】のグループに入れたい商品の右端にある【…】→【編集】をクリックし、出てきたポップアップの「グループを選択する」をクリックし先程作成したグループ名を設定し、【保存】をクリックします。
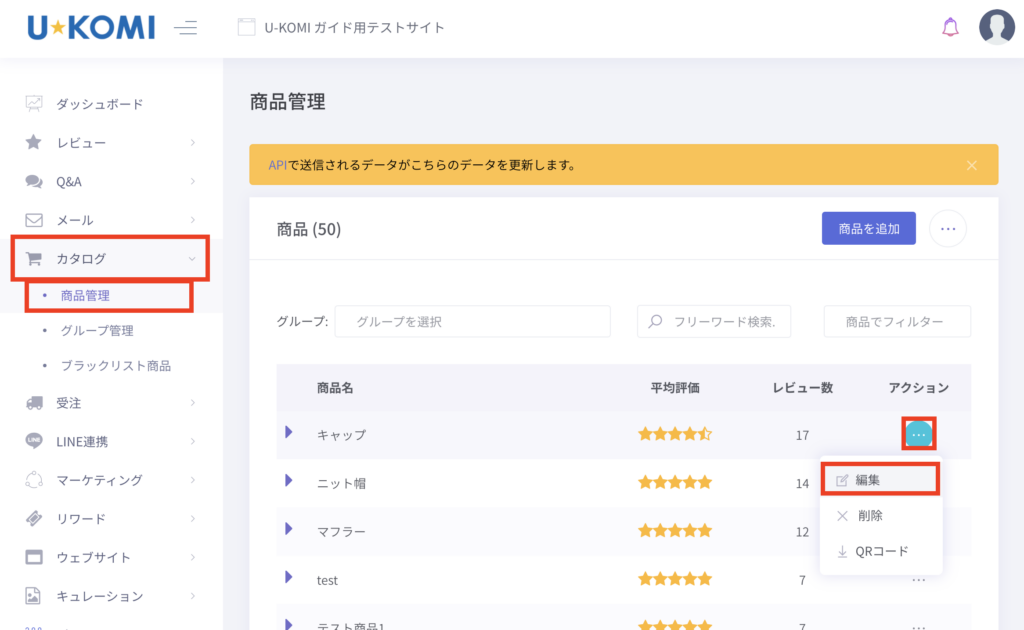
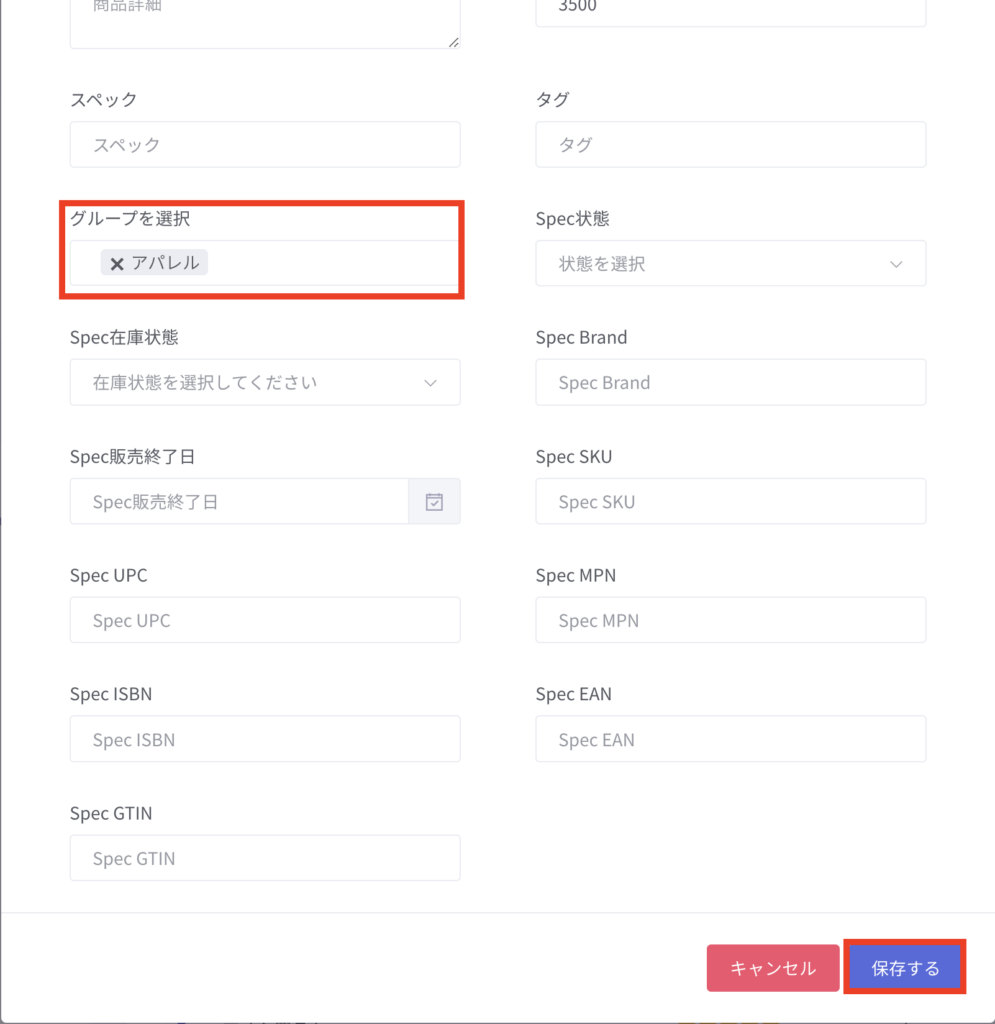
◯グループデータ(CSV)を編集して商品毎にグループをする
1、U-KOMI管理画面の【カタログ】→【グループ管理】の右上にある【…】→【インポート】をクリックし、【例のファイル(Shift-JIS】をクリックします。
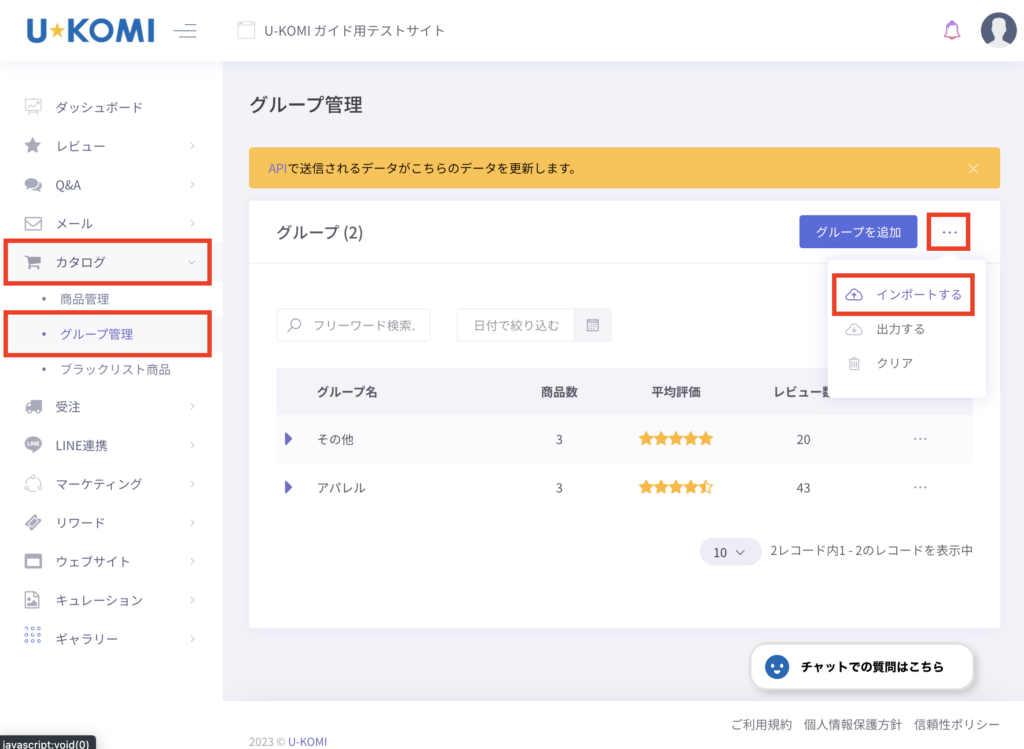
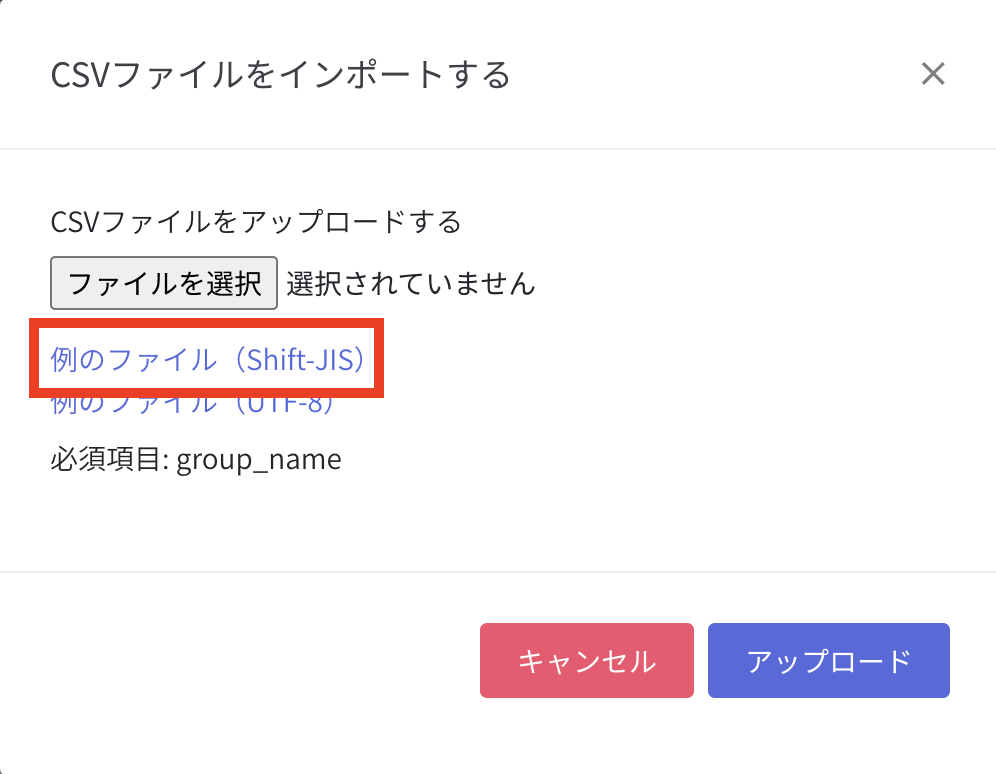
2、ダウンロードしたCSVファイルに、グループ名を記入します。 (ダウンロードしたファイルのA列にグループ名を記載して保存してください。複数のグループを記載する場合はA列の下の行に加えていきます。)
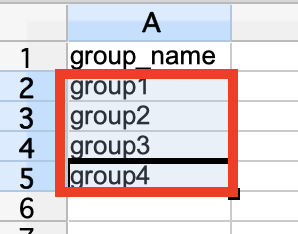
3、U-KOMI管理画面の【カタログ】→【グループ管理】の右上にある【…】→【インポート】をクリックし、【ファイルを選択】をクリックし、先程編集したファイルを選択後【アップロード】をクリックするとファイルに記載したグループが追加されます。
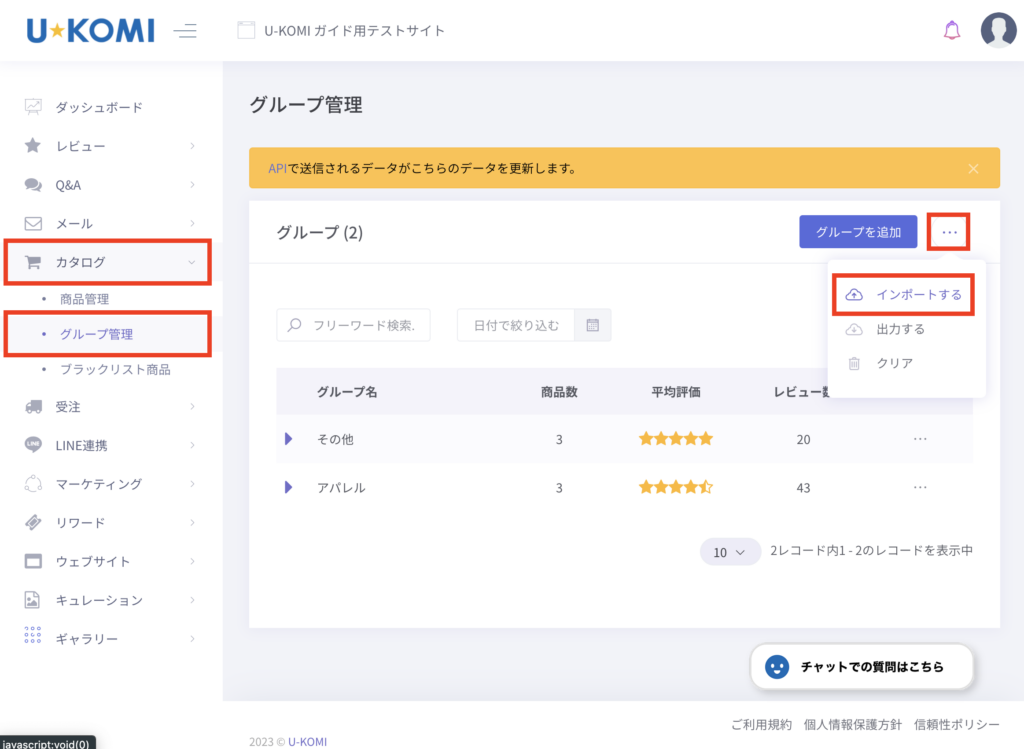
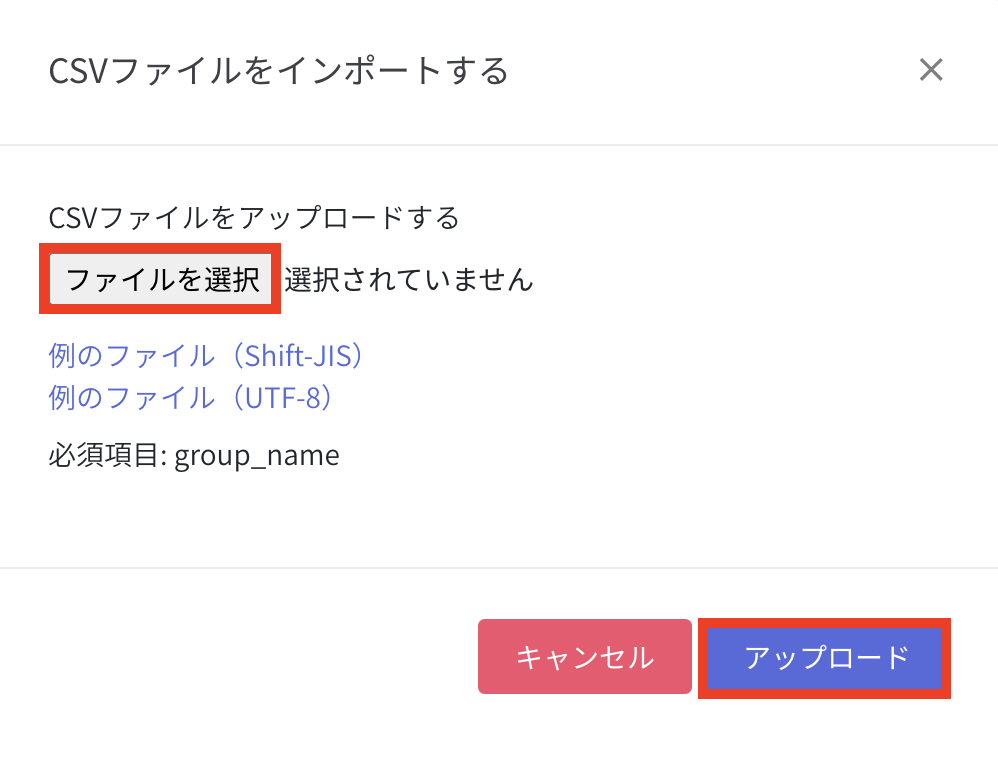
4、U-KOMI管理画面の【カタログ】→【商品管理】のグループに入れたい商品の右端にある【…】→【編集】をクリックし、出てきたポップアップの「グループを選択する」をクリックし先程作成したグループ名を設定し、【保存】をクリックします。
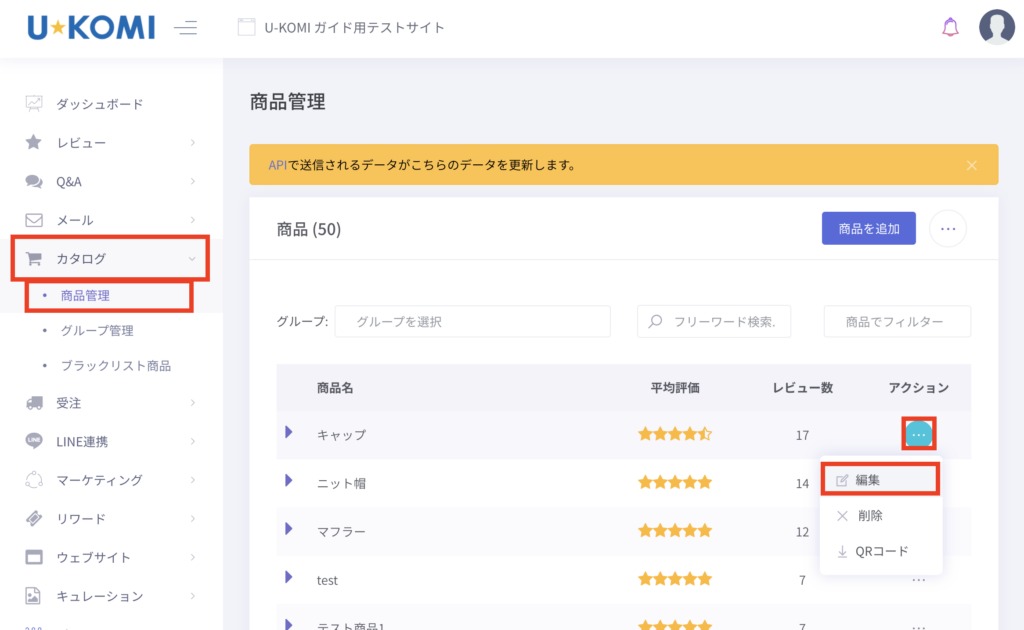
◯商品データ(CSV)で一括更新する
これまでの例はグループデータからグループ名を登録して商品毎にグループを設定していましたが、 次の例は商品データを直接編集してグループを一括変更します。
1、U-KOMI管理画面の【カタログ】→【商品管理】の右端にある【…】→【出力】をクリックし、商品データを出力します。
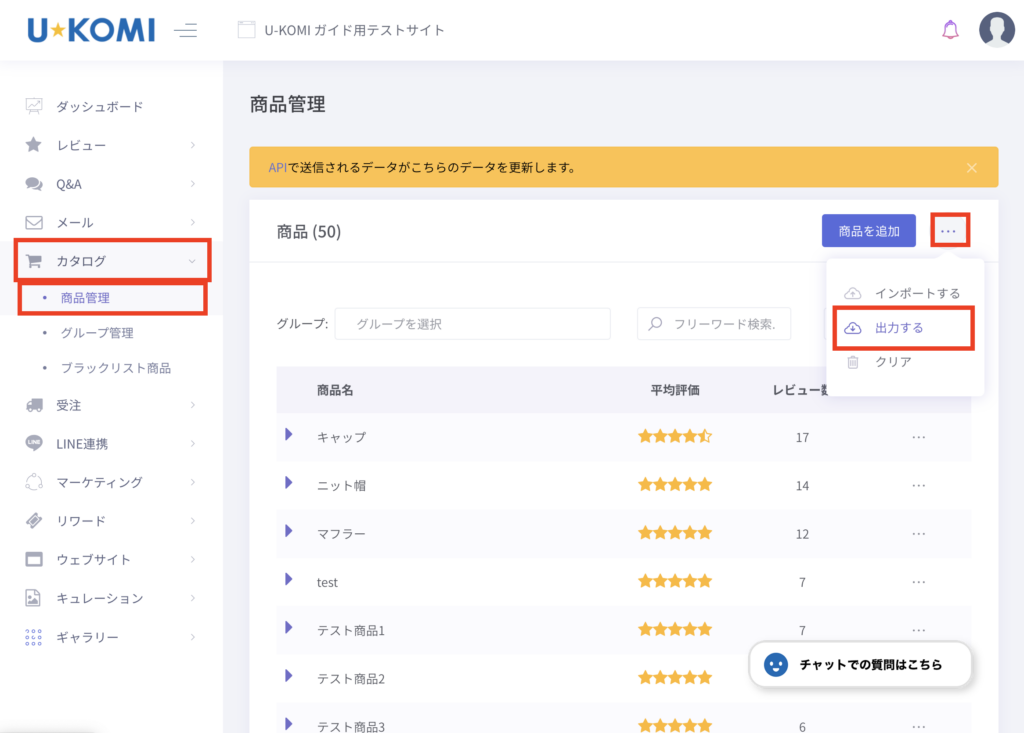
2、商品のCSVファイルを開き、まとめたい商品のI列にグループ名を記入し、ファイルを保存します。
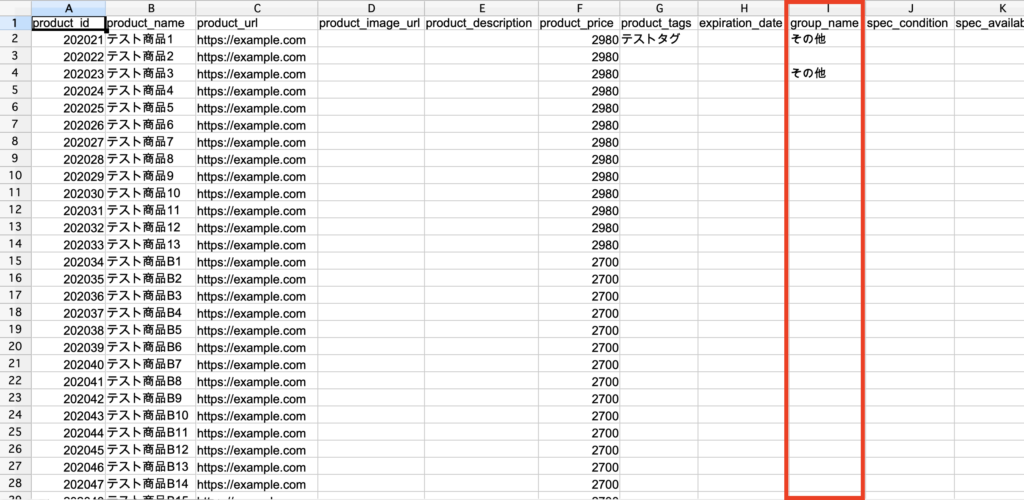
3、U-KOMI管理画面の【カタログ】→【商品管理】の右端にある【…】→【インポート】をクリックし、出てきたポップアップの「ファイルを選択する」をクリックし先程保存した商品データを選択し、【アップロード】をクリックします。